Learn how to easily access and manage your company invoices through the CTOS Customer Portal.
Before a user can have any access to Billtrust, the user must register on the CTOS Customer Portal. For questions or help registering, please see How to Register.
You will also need to associate your login with your account in our system, if you haven't already done so. Head over to MY ACCOUNT > Reports, and there will be a button to request account association. If you're seeing a variety of different reports, then you have already associated your account.
Step 1: Access Billtrust through CTOS Customer Portal
Once you've logged in, hover over MY ACCOUNT at the top of your screen and select INVOICES & PAYMENTS.
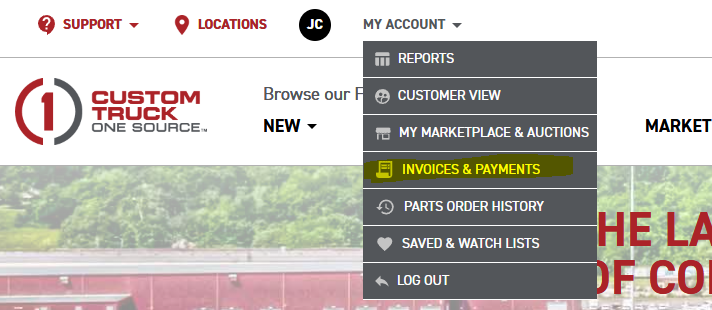
If you do not see the option for INVOICES & PAYMENTS, you do not have permission to view invoices. Please reach out to portal@customtruck.com.
Step 2: Pay Invoices
You will be redirected to Billtrust, where you will see an overview of all outstanding invoices. You can check as many boxes as you would like to pay. To pay your full balance, simply check the box next to Total. 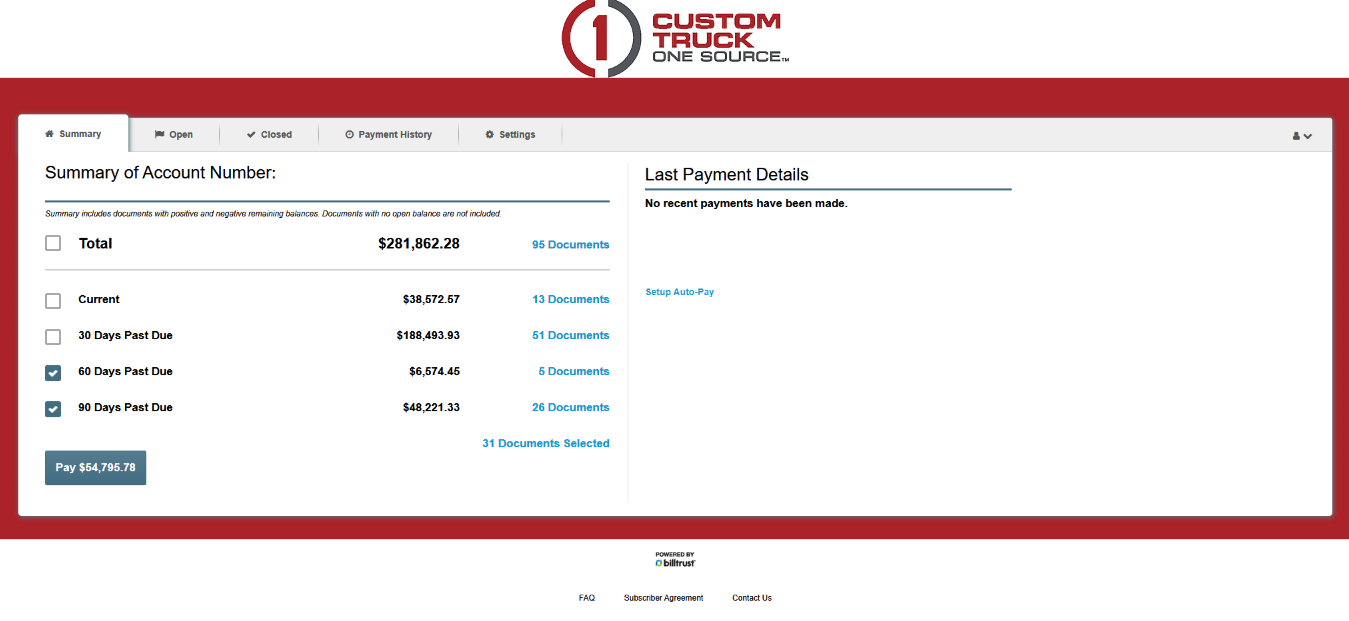
When you're ready to make a payment, click the blue button that show's the amount you want to pay. You will be redirected to Payment Details. Follow through to review and make payment.
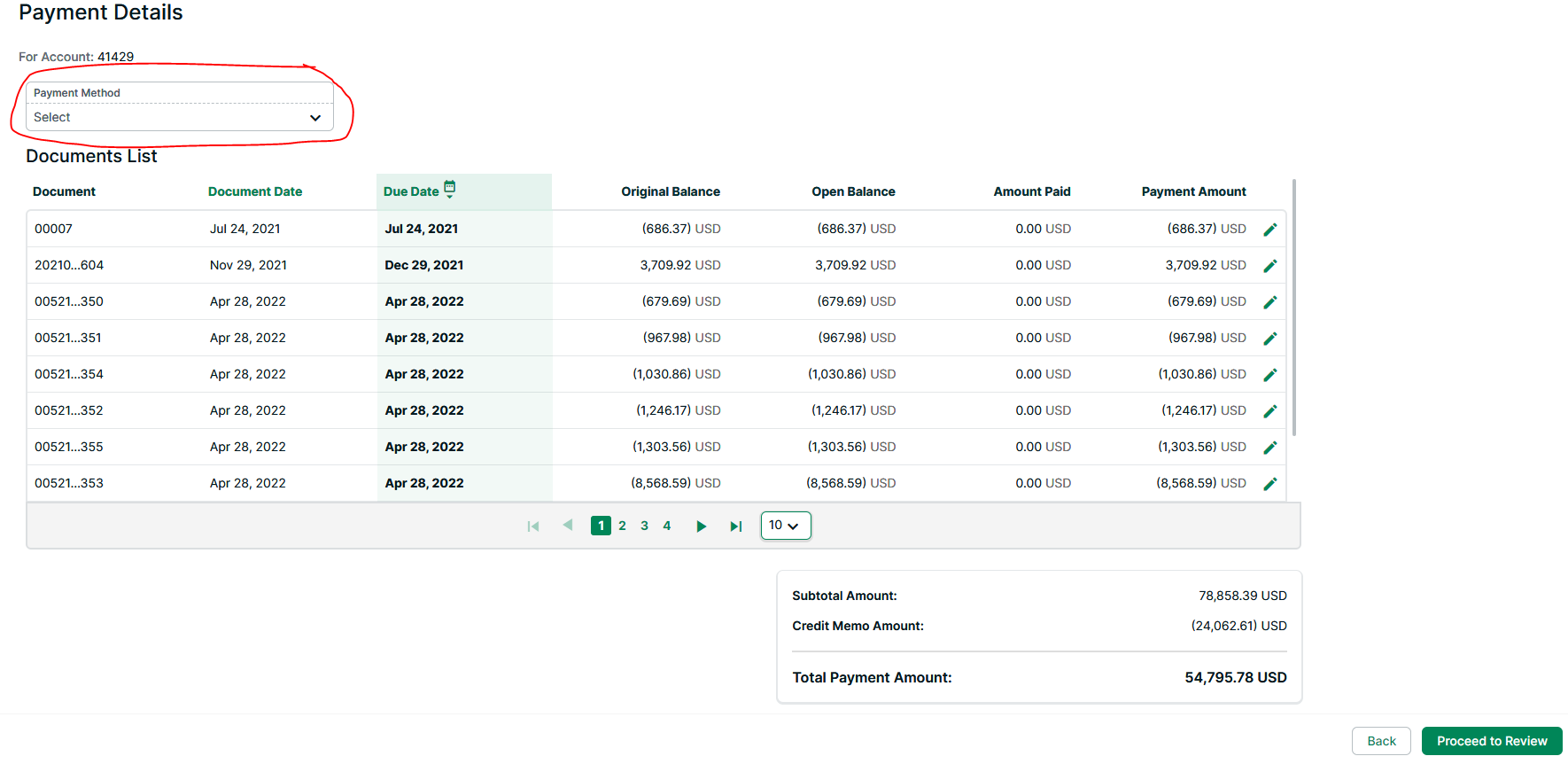
Step 3: View & Download Invoices
There is a link next to each "## Days Past Due". To view the invoices associated with this charge, simply click the ## Documents link.
When your Open Invoices for that time period load, you can click on the PDF icon (far left) to view and download the invoice(s). If you need to download ALL invoices, check the box in the top header that selects all invoices. Click the DOWNLOAD button up top, choose your file format, then click Download again. Your file will be downloaded shortly after.
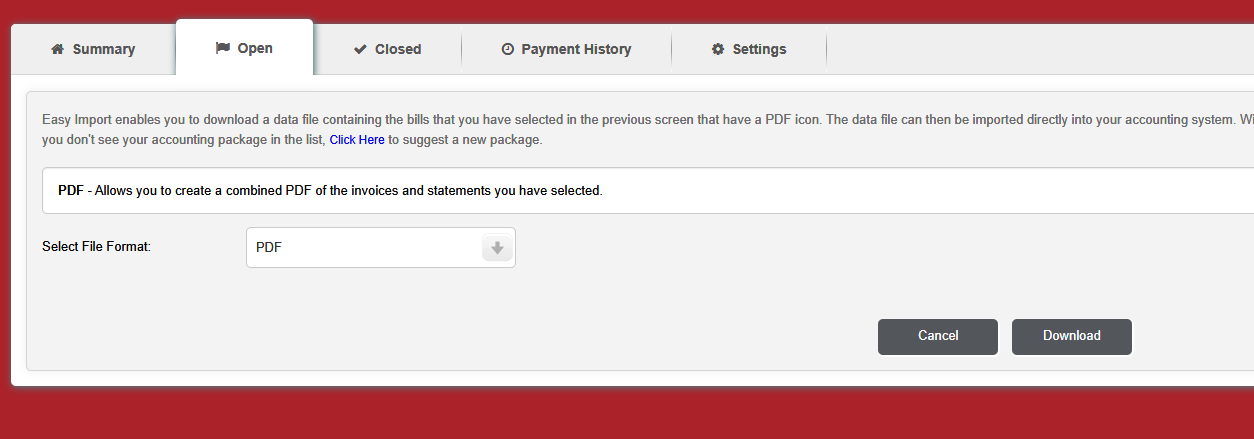
Step 4: Setup Auto-Pay
Under the SUMMARY tab, on the right side underneath "Last Payment Details", you'll find a link that says Setup Auto-Pay. Click that to get started.
Click on the Payment Accounts tab and make sure you have a payment account setup already. If you do not have a payment account, select the Add Bank Account or Add Credit Card button.
When you are finished, select the Auto-Pay Settings tab. Be sure to enable auto-payment, select a payment account and date, as well as the maximum payment value you want to allow.
Click SAVE, and you're all set!
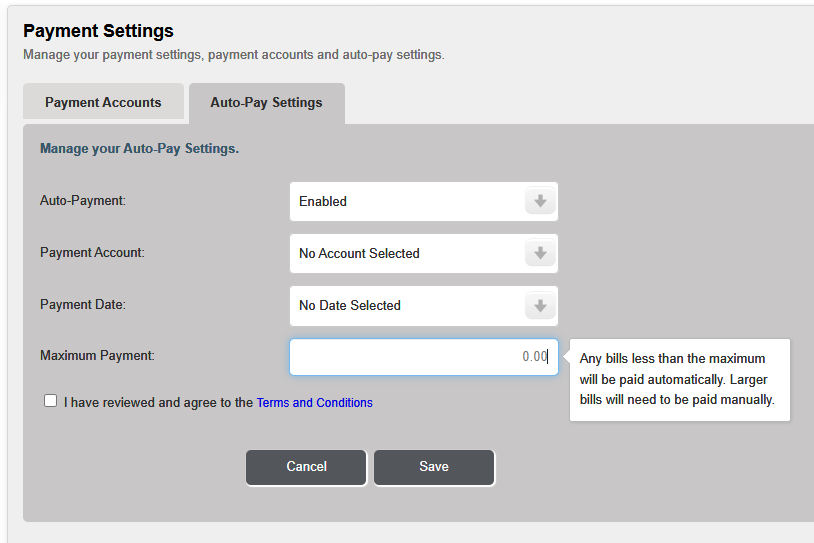
Additional Help
Use the Open tab to view all open invoices. The Closed tab will show all invoices with a $0.00 balance. See a record of your online payment activity under the Payment History tab.
If you run into any issues, please do not hesitate to reach out to ar@customtruck.com.
