Easily locate each piece of equipment that your company has on rent from Custom Truck One Source, using the Customer Portal.
Click on individual timeline sessions to see a specific driving session that day. NooteCustom Truck One Source uses Zonar telematics on our rental fleet for gps location and to collect data on the unit, including, but not limited to, fuel levels, odometer readings, fault codes, and more. The information may also be beneficial to our customers for a variety of reasons and, for that, we want to share that information with our customers — through the Customer Portal. This article will explain how to navigate through our Zonar integration.
Note: Some customers remove our Zonar from the units to use their own telematics. In this case, there will be no information populated for that equipment.
Locating Zonar within the Customer Portal
Navigate to MY ACCOUNT and select Reports from the dropdown menu. When the reports page loads, in the OPERATIONAL box, you will see a report named EQUIPMENT ON RENT. Click to view that report.
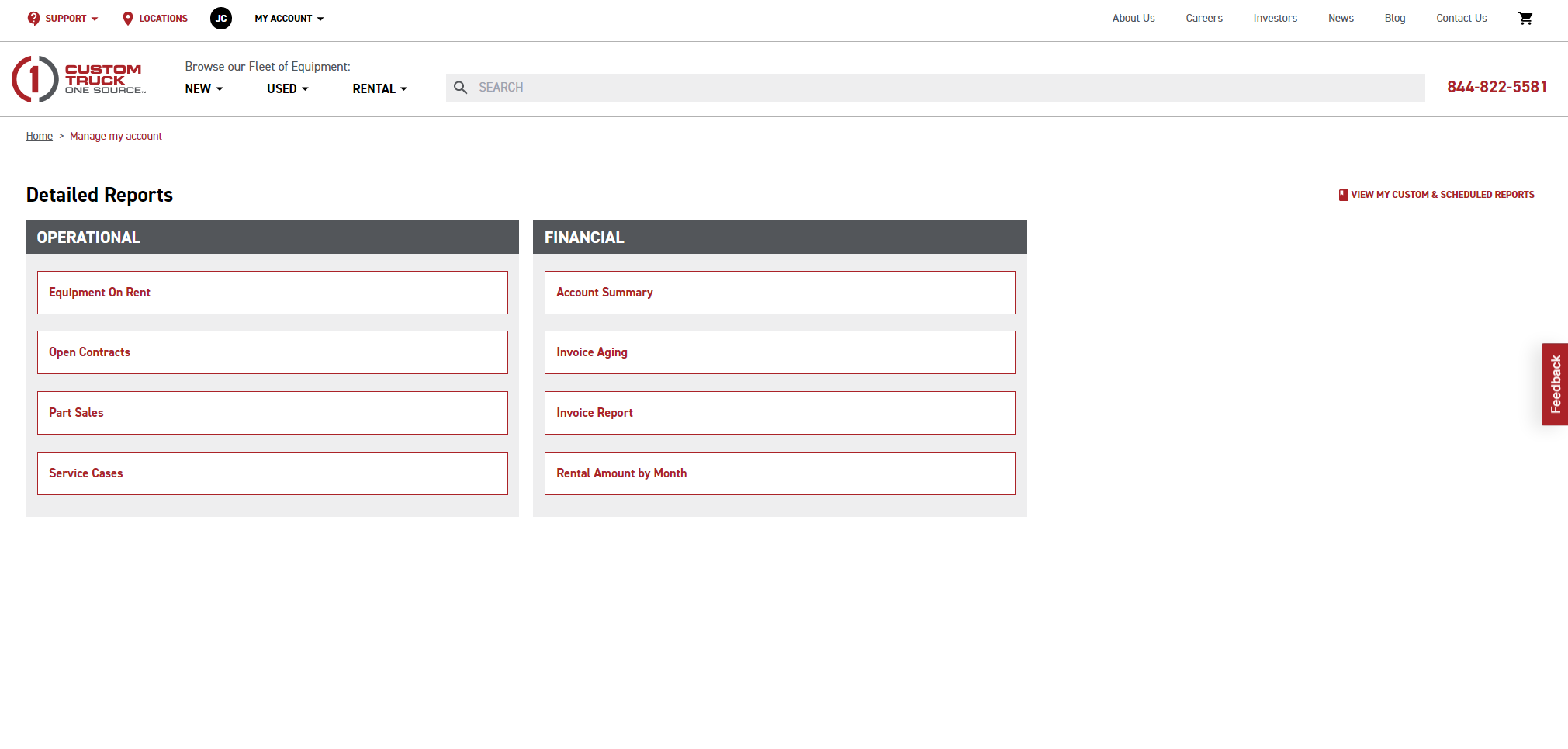
When the EQUIPMENT ON RENT report loads, in the upper-righthand corner, click the button that says VIEW AS A MAP.
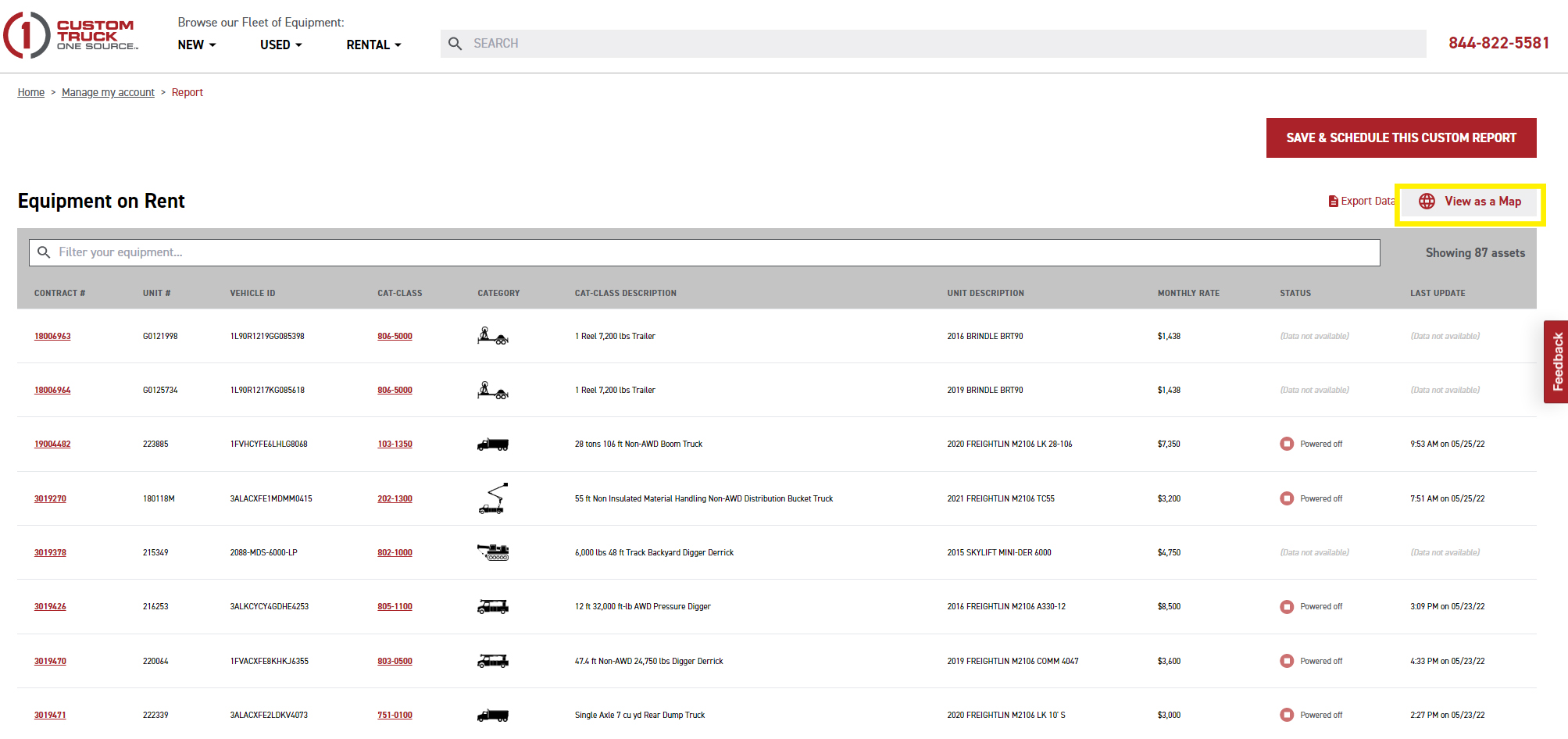
When the map loads, you will see all of your rental assets on the map at once. On the left side of the screen, you'll see a list of Unit Numbers (CTOS-assigned unit numbers). Clicking on a Unit Number will show the exact location of that unit since the last time it was updated.
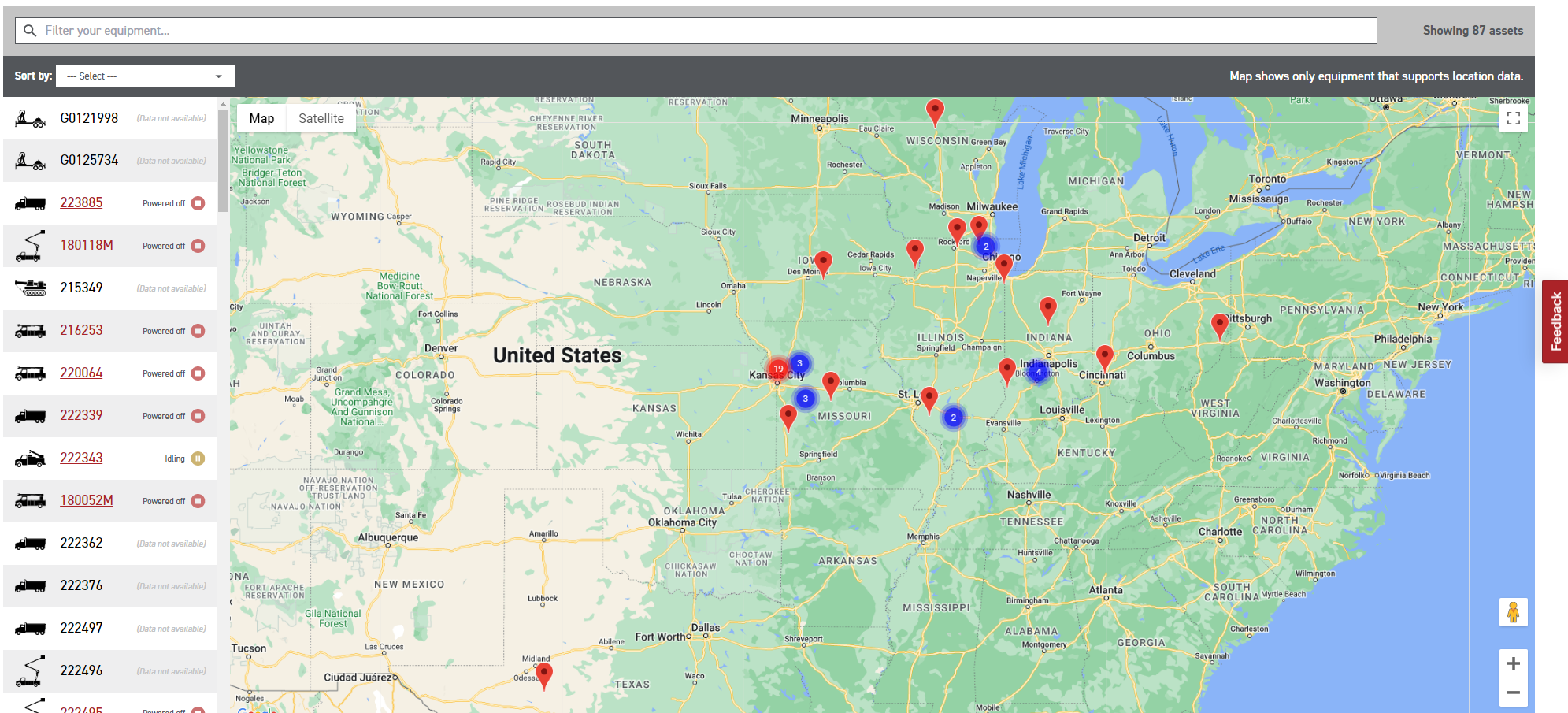
Note: If a Unit Number is not hyperlinked (in red), and shows (Data Not Available) instead of the unit's status, this means Zonar is not currently installed in that unit.
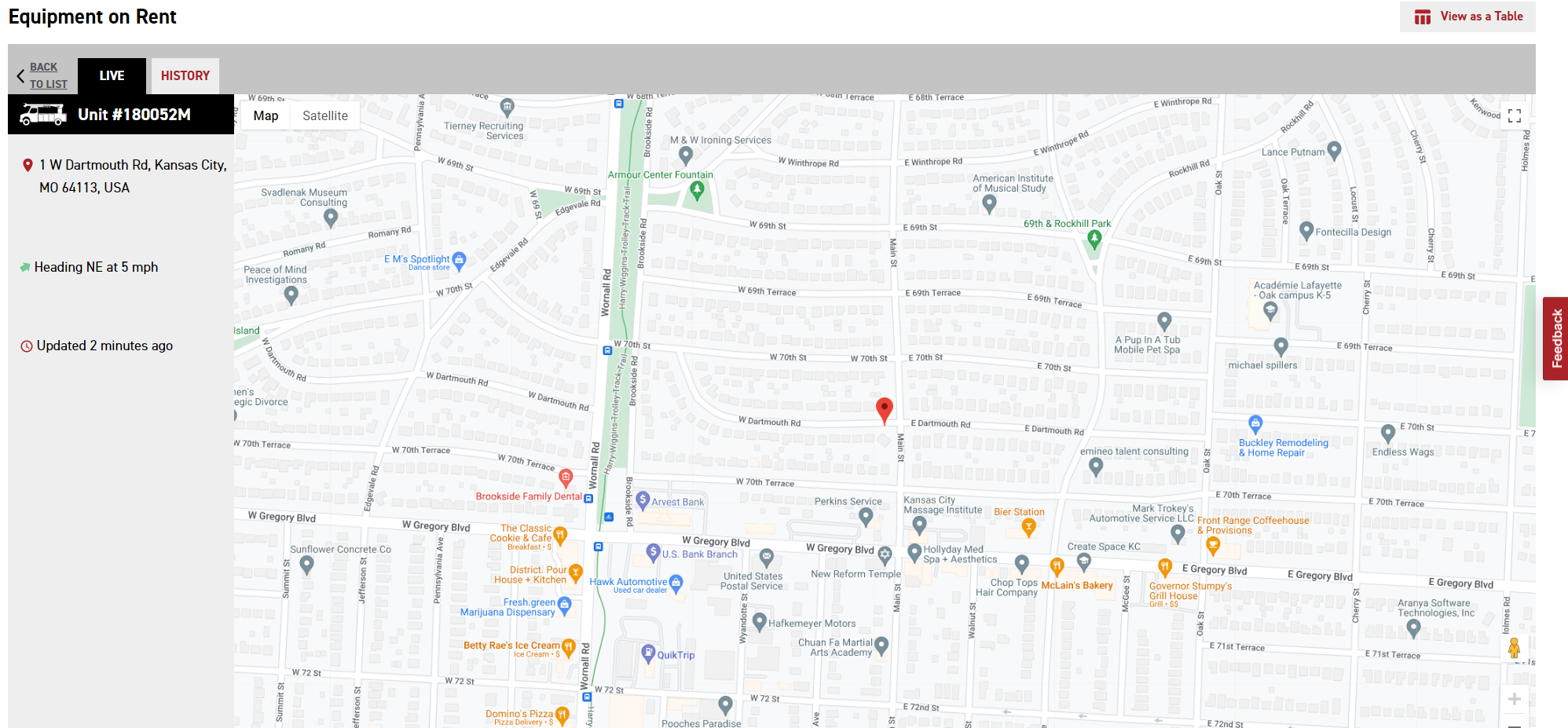
History: Viewing previous paths of a unit.
While looking at the map view of a unit, you will notice two tabs in the upper left-hand corner: LIVE and HISTORY. Live is where the unit is currently, and is updated every two minutes. History will show you the path(s) that unit has taken that day or any previous day on the current contract of that unit.
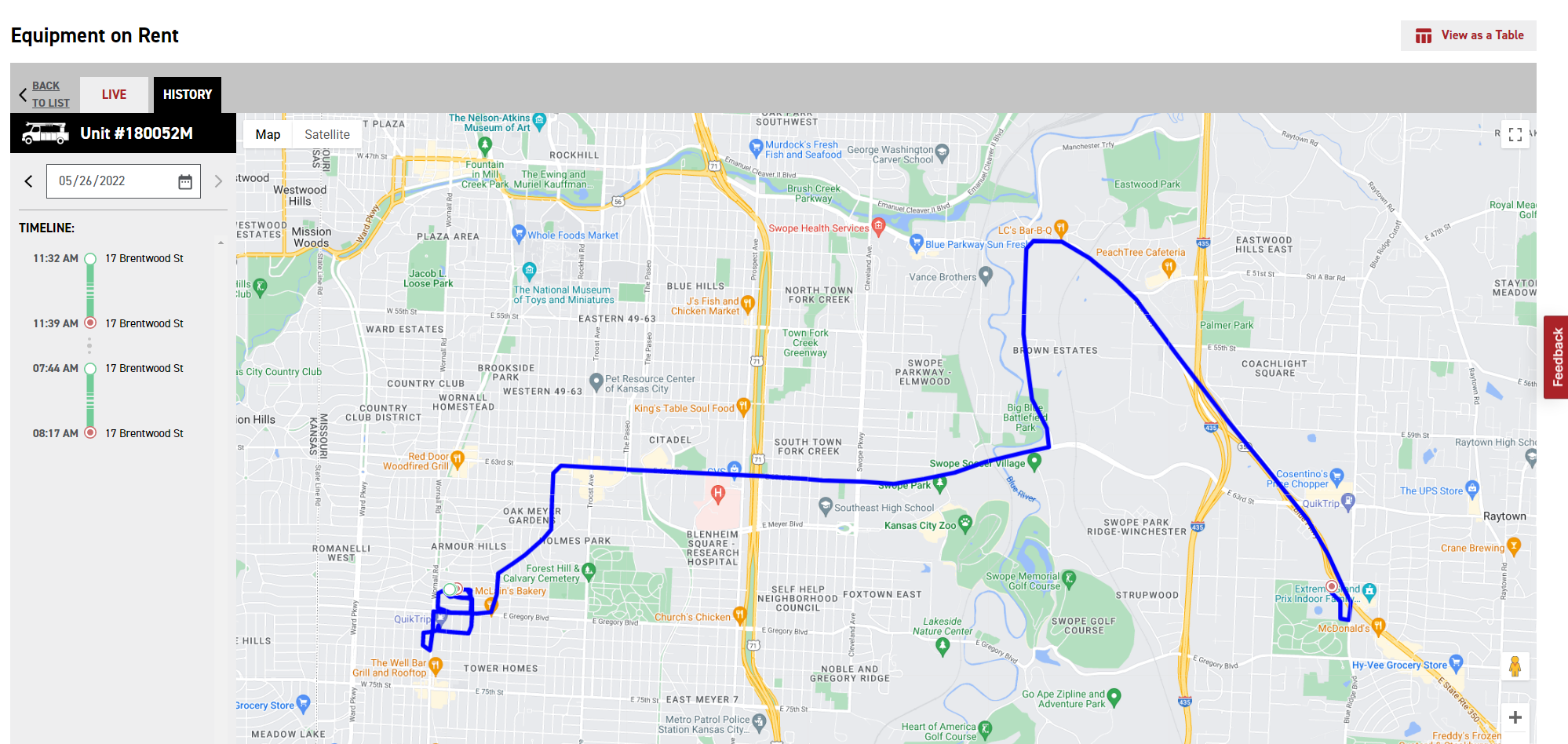
Use the Date Picker to see the history of a different date than your current selection.
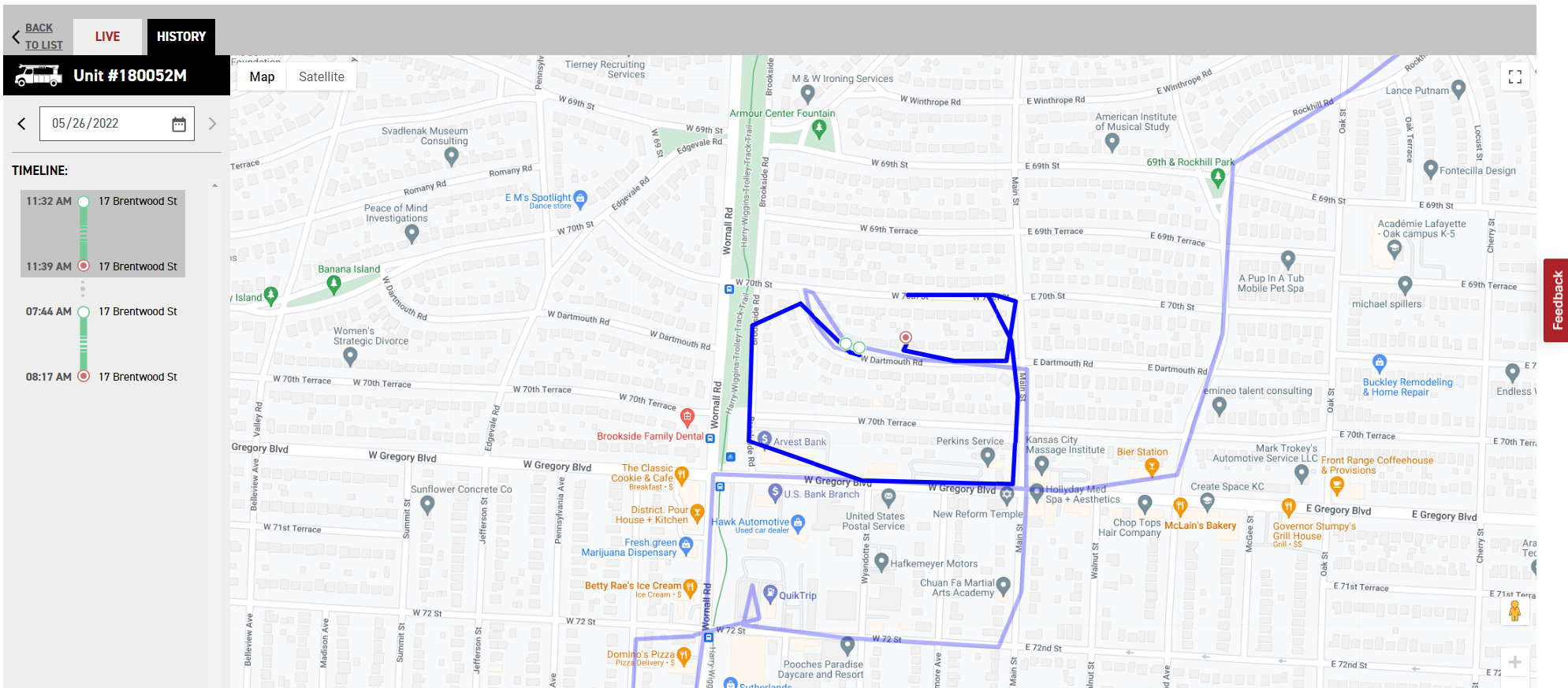
Click on individual timeline sessions to see a specific driving session that day.
